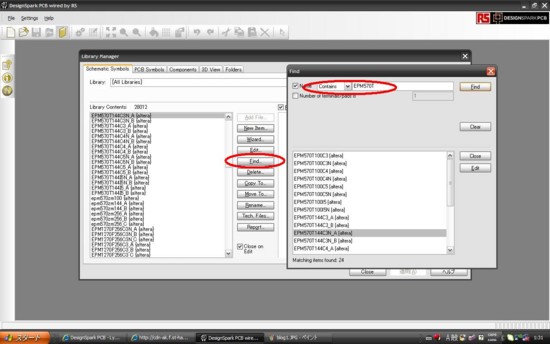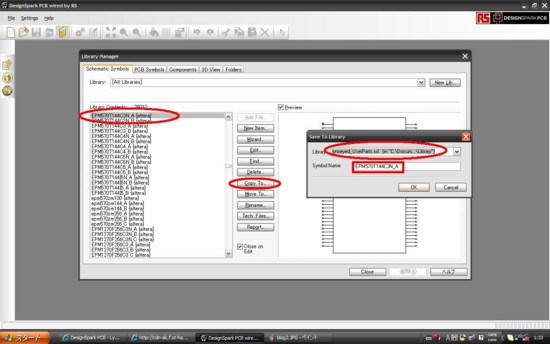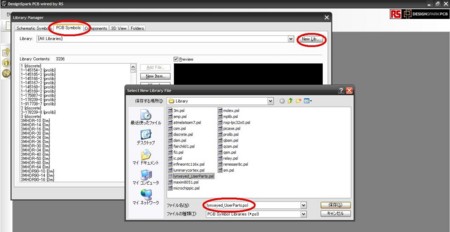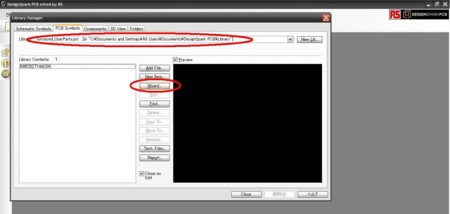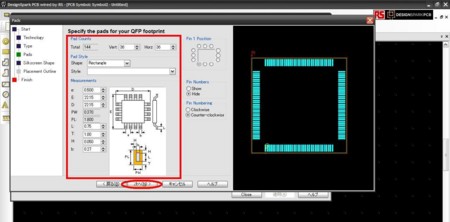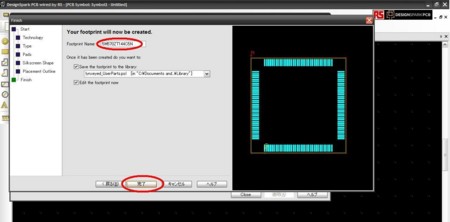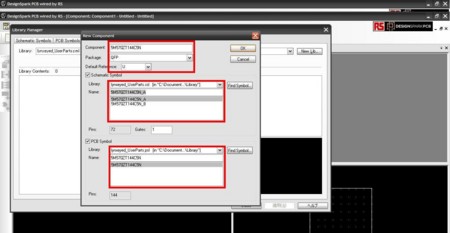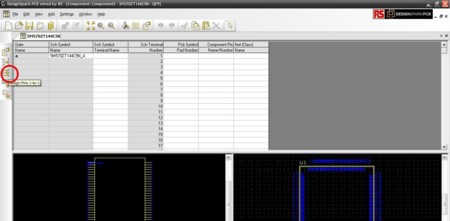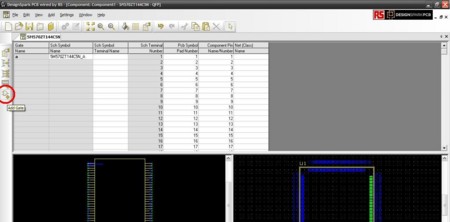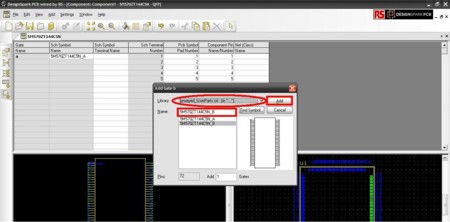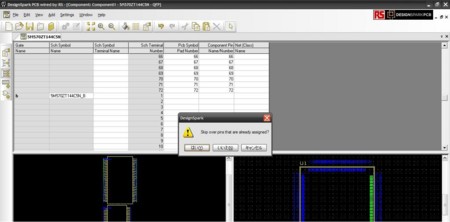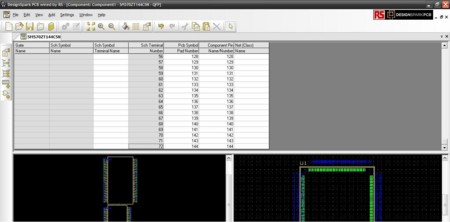DesignSpark PCBでCPLDの回路図シンボルとWizardを使ってPCBシンボルを作り、それぞれのコンポーネントの関連付けをする
フリーなのに4層以上の基板が作れてしまうPCB CAD、DesignSpark PCBをつかってこの間買ったMAX V CPLD用の基板をこさえてみようと思います。せっかくなので、SDRAMとSPI ROMと、CMOSイメージセンサもつけてしまいます。
PCB CADでは必ずといっていいほど、使用部品シンボルの作成から始まります。ここではMAX V CPLDのシンボルの作成をしました。
◆Schematic Symbolの作成
- まず回路図用のシンボルです。これは、MAX II CPLDの144ピンのシンボルをパクります。
- とりあえず、保存する自前ライブラリのファイル名を決めます
- ここでは取り上げていませんが、ピンの名称は面倒でもちゃんと編集して記述した方がいいと思います。
- Library(下図の本のアイコン) -> Schematic Symbolタブ -> New Lib... -> 適当なファイル名で保存(今回はlynxeyed_UserParts)
- 保存したら、MAXIIのSchemaic SymbolをさがしたいのでFindのアイコンをクリックします。MAX IIはEPM570から始まるのでこのキーワードを入れると検索が早くできます。
- 今回使用する5M570ZT144C5と同じピン数のEPM570T144C3N_Aを選択し、-> Copy to -> 先ほど作ったライブラリに名称を今回使うCPLD名から5M570ZT144C5N_Aとして保存します
※同様の操作を、EPM570T144C3N_B -> 5M570ZT144C5N_B にも行います。_Aと_Bでひとつ分のデバイスになります。
◆PCB Symbolの作成
TQFP144ピンパッケージをWizardを使ってお手軽に作ってみます。なぜかMAX VのPackage Outlineが見当たらなかったので、同じフットプリントのNXP LPC2388のデータシートを参考にしました。
- Library(下図の本のアイコン) -> PCB Symbolタブ -> New Lib... -> 適当なファイル名で保存(今回はlynxeyed_UserParts)
- 保存したライブラリであることを確認し、Wizardを押します
- とりあえず次へ
- MetricはLPC2388のデータシートがmm記法なのでmmを選択->次へ
- QFPを選択し、赤い囲みのように指定する -> 次へ
- 図面を参考に各数値を記入。Tの値はこのデバイスを手半田するときを考え、かなり大きめに取っています。-> 次へ
- 2回ほど「次へ」をクリックするとこの最終画面になるので、Footprint Nameを「5M570ZT144C5N」とする->「完了」
えーと、あともう少し…
◆Schematic SymbolとPCB Symbolの関連付けをする
- Library(下図の本のアイコン) -> Componentsタブ -> New Lib... -> 適当なファイル名で保存(今回はlynxeyed_UserParts)
- New Itemを選択 -> 今まで作成してきたSchematic SymbolとPCBシンボルがあるはずです。
- 赤い囲みのように選択する
- 左のアイコン Assign pins 1-to-1をクリック
- 1番ピンから71番ピンまでガーっとSchematicとPCB Symbolが対応してくれるはずです
- 残りのピンも対応させます。左のメニューのAdd Gateをクリック
- 5M570ZT144C5N_Bを選択
- 同様に Assign pins 1-to-1対応させる
↑クリック -> オリジナルサイズを表示 で拡大します
- 完成。保存するのをお忘れなく
オツカレサマデス